Working with Images & Image Button in LWUIT:
In this post we will discuss about how to create an Image button and also how to add text in the image button clearly.
We are using LWUIT in our application so If you want to follow this post you should add and initialize your project with LWUIT. Adding LWUIT is not a difficult one We have a clear post stating how to add and initialize LWUIT in our Application Read that post here.
We used the Project name as Image_Sample and Java file named as ImageSample.Java and we used the image down.jpg and download.jpg in this application
To create an Image we should use the following code and it should be enclosed in try catch block
try {
img=Image.createImage("/down.jpg");
img1=Image.createImage("/download.jpg");
} catch (IOException e) {
}
Creating Normal Image in LWUIT:
To create a normal Image you should add the Image to the Label component then you can display the Label in the screen
Label l1=new Label(img);
form.addComponent(l1);
Creating ImageButton in LWUIT
To create a image button you should add the Image object to the Button extension so that the code will be like following
Button b=new Button("Button Text",Image_Object);
e.g
b1=new Button("Click me",img);
b1.setTextPosition(Component.BOTTOM);
Here we provided a sample code which used a simple image and Image button in LWUIT Nokia application
Sample Code:
import java.io.IOException;
import javax.microedition.midlet.MIDlet;
import javax.microedition.midlet.MIDletStateChangeException;
import com.sun.lwuit.Button;
import com.sun.lwuit.Component;
import com.sun.lwuit.Display;
import com.sun.lwuit.Form;
import com.sun.lwuit.Image;
import com.sun.lwuit.Label;
public class ImageSample extends MIDlet {
Form form;
Image img,img1;
Button b1;
public ImageSample() {
// TODO Auto-generated constructor stub
}
protected void destroyApp(boolean arg0) throws MIDletStateChangeException {
// TODO Auto-generated method stub
}
protected void pauseApp() {
// TODO Auto-generated method stub
}
protected void startApp() throws MIDletStateChangeException {
// TODO Auto-generated method stub
Display.init(this);
form=new Form("Image Sample");
try {
img=Image.createImage("/down.jpg");
img1=Image.createImage("/download.jpg");
} catch (IOException e) {
}
Label l1=new Label(img1);
b1=new Button("Click me",img);
b1.setTextPosition(Component.BOTTOM);
form.addComponent(l1);
form.addComponent(b1);
form.show();
}
}
Your output will resemble the one given below
We used the Images given below for our project
 |
| down.jpg |
 |
| download.jpg |
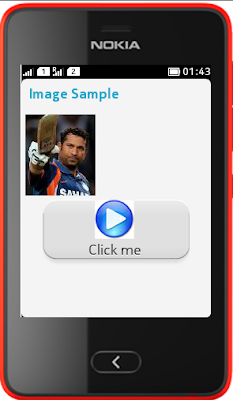
This is a really excellent read for me. Must admit that you are one of the best bloggers I ever saw. Thanks for posting this useful post. Mobile App Maker in Mumbai || Mobile App Maker Company in Mumbai || App Developers in Mumbai || Mobile App Developers in Mumbai || Mobile App Development Companies in Mumbai || Mobile Application Development Companies in Mumbai
ReplyDeleteWe read your blog really nice and helpful your information
ReplyDeleteMobile App Development Company in India
Mobile App Development Company in Mumbai
Android App Development Company in India
iOS App Development Company in India
Hybrid App Development company in India at
http://www.appslure.com/mobile-apps-development/
Mobile app Development Company in Dubai at
http://www.appslure.online
Mobile app development company in Kuwait at
http://www.appslure.online/mobile-app-development-company-kuwait.html
Mobile App Development Company in Abu Dhabi at
http://www.appslure.online/mobile-app-development-company-abu-dhabi-uae.html
Website Development company in Delhi at
http://www.appslure.com/web-development/
Mobile app Development Company in Delhi
http://www.appslure.com/
IOS app Development Company in Gurgaon,
IOS app Development Company in Noida at
http://www.appslure.com/ios-app-development-company
Android app Development Company in Gurgaon,
Android app Development Company in Noida at
http://www.appslure.com/android-app-development-company/